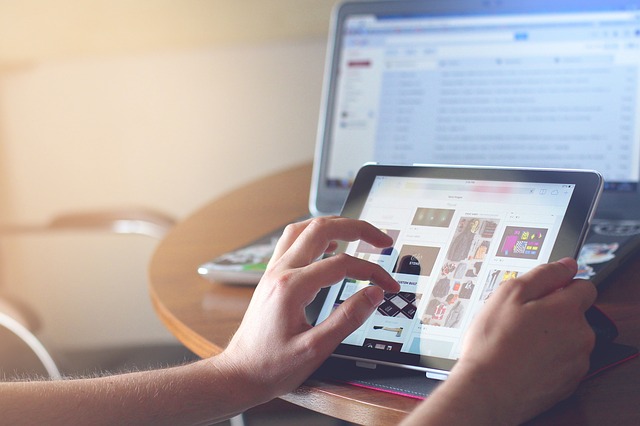最近はスマホやタブレットがあれば、
ネットでの検索やYoutubeなどの動画も楽しめるので、
なかなかパソコンを触る機会はありませんよね。
でも、この記事を読んでいるということは、
何かしらの理由でパソコンを買おう!と思われらたから、ですね。
最初にお断りしておきますが、ゲーミングPCをお探しであれば、参考になりません。
あくまで、ネットでの検索、動画を見たり、簡単な文書を作ったり、
ブログを書いたり、という程度での活用を想定しています。
そんな方はぜひ続きを読んでみてください。
パソコンって結構ピンキリで、性能に比例していくらでも高いPCがあります。
迷いますよね。
いろんなことに興味があって、できれば出費を抑えたい。
でも、パソコン選びで失敗したくない...そんなニーズを想定して、
今回は2~4万円(税込)程度、できれば3万円(税込)前後をターゲットにしたいと思います。
スポンサーリンク
中古パソコン
買ってすぐ壊れそうで、はずれを引きそうで怖くないですか?
私は怖いです。。。
最近のパソコンは壊れにくくはなっていますが、
・ハードディスク
・電源
・メモリ
といったあたりが、壊れやすいパーツになります。
使っていくと経年劣化でどうしようもないものです。
ハイブリッドパソコン・リファービッシュパソコン
そこでおすすめなのが、ハイブリッドパソコンやリフレッシュパソコン、
リファービッシュパソコンと呼ばれるものです。
ハイブリッドパソコンとは、
壊れやすいパーツを新品に交換して販売されるパソコンです。
特に、ハードディスクをSSDに変更されたるものはおススメです。
なぜかって?パソコンを起動した時のスピードが全く違います。劇速です!
このハイブリッドパソコンを積極的に扱っているのが、
「OAプラザ」という中古専門のショップです。
こちら→中古パソコンとPCパーツのOA-PLAZA
また、リファービッシュパソコンとは、
初期不良でユーザから戻ってきた商品を、不良品を正常品に交換して、
再販されたものです。
中古とはいえ新品に近く、パソコンではありませんが、
有名なところではAPPLEもiPadやMacbookなど販売しています。
話はそれますが、私の持っているiPadもこの再生品で、
安い上に1年間のメーカ保証までついていました。
ただし、デメリットとしては、通常の中古パソコンより若干高い点です。
ショップの手間がかかる分、当然といえば当然ですが。
購入ショップ
あと狙い目なのは、ひとつめは保証期間が長いショップから購入する方法。
60-90日程度の保証が普通ですが、中には1-3年といったショップもあります。
例えば、ショップ「PC-X」だと3年です。
こちら↓
ふたつめは、パソコンが届いてから気に入らなければ返品を受け付けてくれるショップ。
性能面も気になりますが、外観のキズやキーボードの状態
(テカリや文字が見えないなど)が気に入らない、
といったことも少なくありません。
返品OKならば、商品に自信がある証拠でもあるので
こういったショップから購入もおススメです。
あと、中古で同じ機種の在庫がたくさんあるショップもおススメですね。
数が多いということは、ほとんどの場合、リース切れとなった法人利用のパソコンで、
無茶な使い方をされていないため、パソコンの状態がいいことが多いです。
スポンサーリンク
パソコンの仕様は?
仕様面では以下を押さえておきたいですね。
・CPU:Core i5以上
・メモリ:できれば最低4GB。2GBだと動きがもそもそしがちです。
・ハードディスクではなくSSDで128GB以上
・OSはWindows10 64bit ※Widows7はサポートが2020年1月で終了します
・無線LAN対応 IEEE802.11a/b/g/n/acと表現。最低でもn できればacまで
・外部出力 VGAは標準ですが、HDMIがあれば外部モニタにきれいに出力できます
パソコンの仕様を見るときは赤文字部分をチェックしてください。
あと、Microsoft Officeはなくてもいいかと思います。
Office互換のフリーソフト、LibreOfficeやOpenOfficeなんかも使い勝手がいいです。
ちなみに私はLibreOfficeを使っています。
Microsoft Officeと操作性が若干違いますが、慣れかな。
これにこだわらなければ数千円(税込)から5,6千円(税込)安くなりますよ。
実はこちらが一押し!
実はホントのおススメは中古ではなく、ちょっとパワーが落ちますが、
スティックタイプのPCです。
例えば、こんな感じです↓

最近のテレビなら、HDMI入力があるので、テレビにつないでもOKです。
ただし、キーボードとマウスがないため、別途購入する必要があります。
ワイヤレスだとケーブルもなく、少し離れても使えるためとても便利ですよ。
ノートパソコンにこだわらないなら、おすすめです。
もちろん、私も使ってます!
HDMI対応のモニタなら、こんな感じですっきり使えます。
<背面> 黄色い丸で囲った部分。

<表>

ねっ、モニターとキーボードだけって感じでしょ!
スティックパソコン+モニター22インチ+キーボード+マウスで
3~3.5万円(税込)くらいです。
キーボードとマウスはワイヤレスといっても2タイプあるので注意が必要です。
・Bluetooth(ブルートゥース)
・無線2.4GHz こちらはUSBレシーバーが必要となります。
キーボードとマウスがセットになった商品もあります。
Bluetoothなら...
マイクロソフト キーボード&マウスセット Designer Bluetooth Desktop 7N9-00023 [7N900023]
無線なら...
エレコム TK-FDM109MBK 無線キーボード 薄型コンパクトモデル マウス付 [USB/メンブレン式/ブラック] (TKFDM109MBK)
なお、モニターは映像入力端子、HDMI入力対応にしてくださいね。
まとめ
いかがでしたか?
パソコン購入なら中古という選択肢もありますが、
持ち運びを考えないのであれば、スティックパソコン+モニタの組み合わせが
すっきりしていておススメです。
もちろん、価格も抑えられていいですよ。
早くパソコンを手に入れて、ぜひ、パソコンライフをお楽しみください。
参考になりましたか?
スポンサーリンク